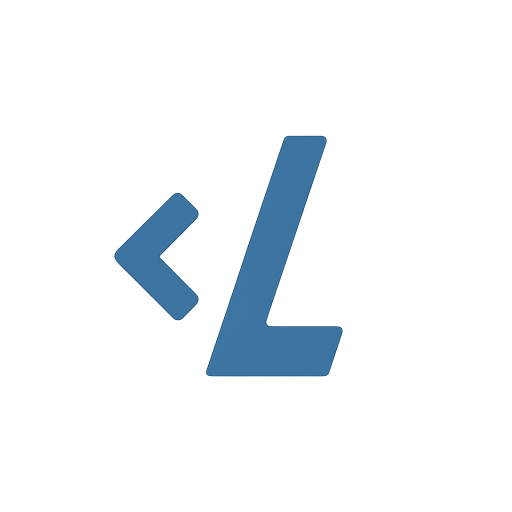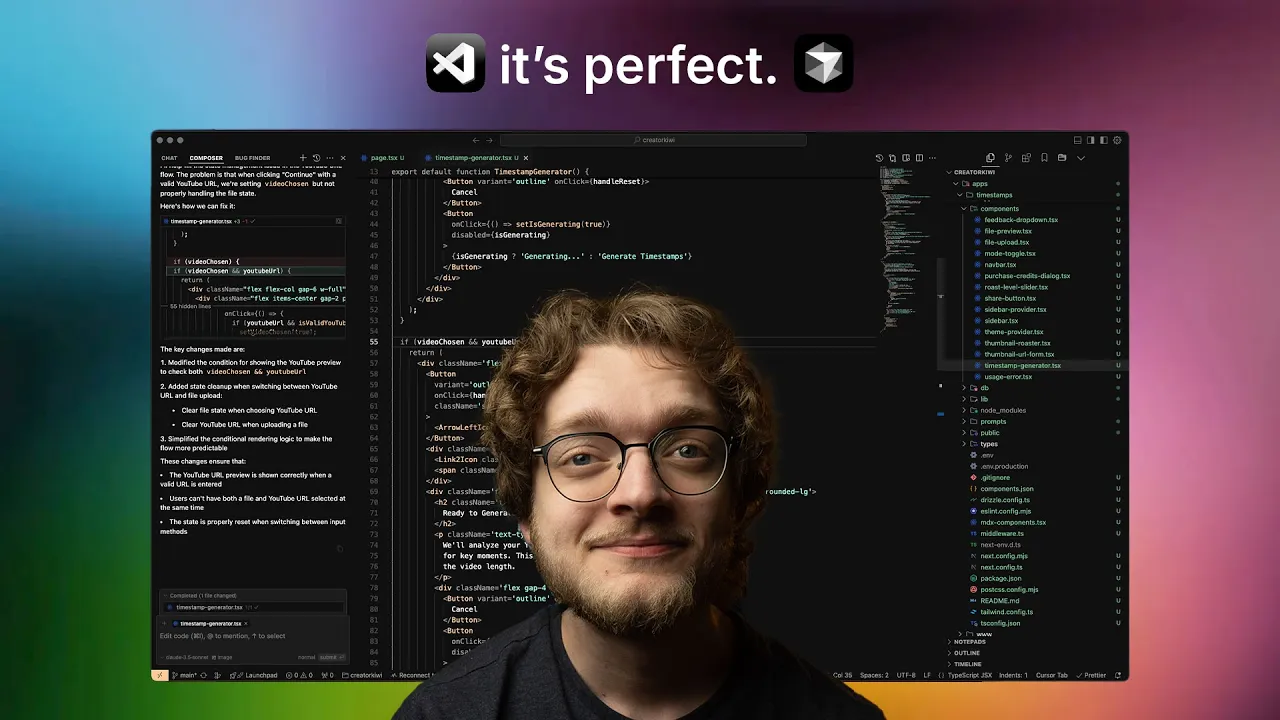
Visual Studio Code has become the go-to code editor for developers across various domains, but many users aren't taking full advantage of its capabilities. With the right configuration and extensions, you can transform your coding environment into a powerhouse of productivity and visual appeal. Let's explore how to optimize VS Code from a basic installation to an ultimate development setup.
Enhancing Your VS Code's Visual Appeal
The default VS Code appearance is functional but somewhat plain. A few visual enhancements can make your coding sessions more enjoyable and reduce eye strain during long development sessions.
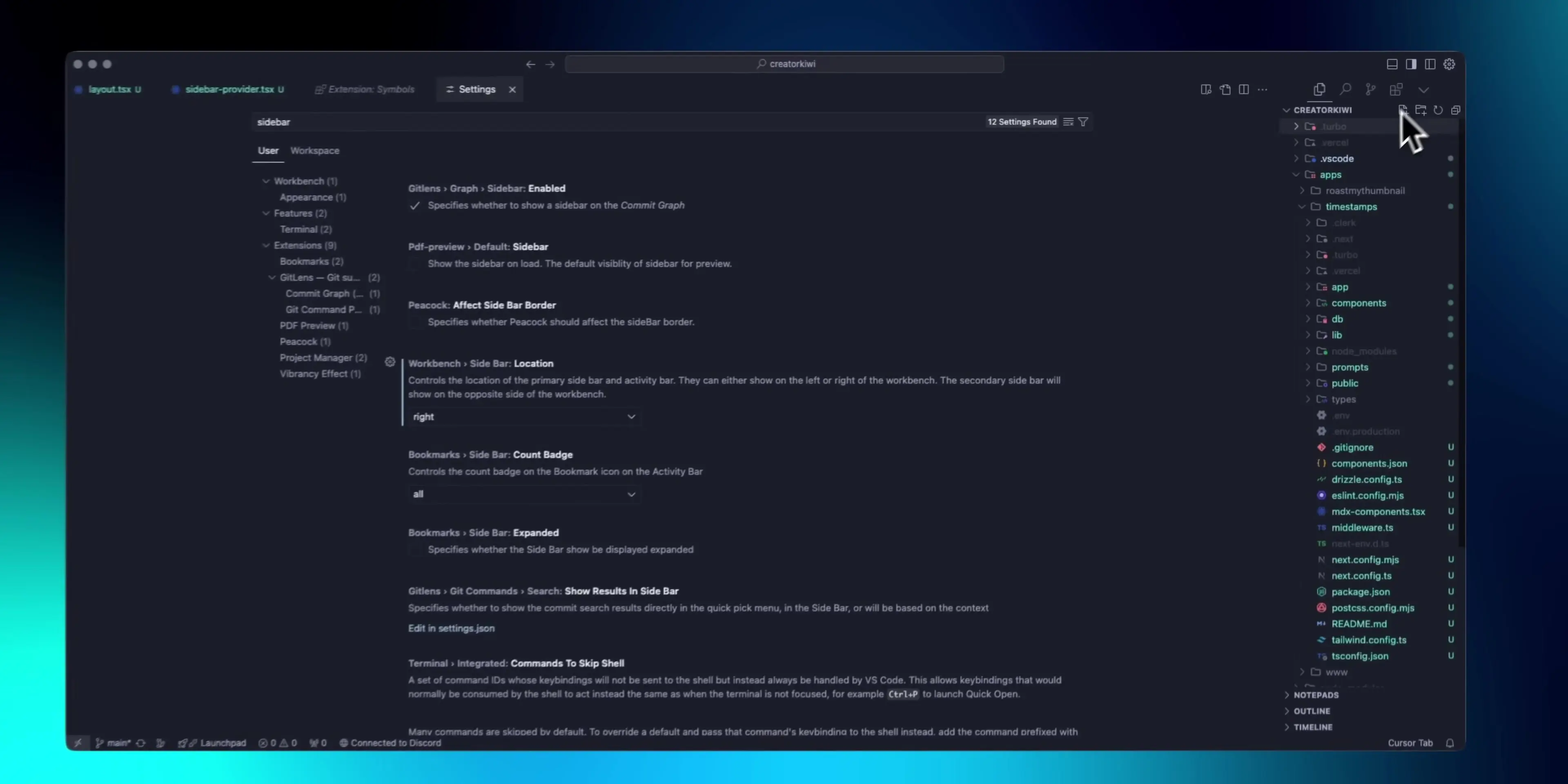
Theme Selection for Better Aesthetics
Selecting a theme that suits your preferences can significantly enhance your coding experience. Here are some recommended themes worth trying:
- Vesper - A dark theme with orange accents that creates a sophisticated coding environment
- Minimal - A clean, distraction-free theme that focuses on simplicity
- Pandre - Features a dark blue aesthetic that's easy on the eyes during extended coding sessions
Installing a theme is as simple as navigating to the Extensions tab and searching for the theme name. Once applied, you'll immediately notice the improved visual appeal of your editor.
File Icon Themes for Better Visual Organization
A custom file icon theme can make navigating your project structure more intuitive. The 'Symbols' icon theme is particularly effective, offering vibrant colors and clean designs that make identifying file types at a glance much easier.
Optimizing Layout and Navigation
The default VS Code layout can be adjusted to maximize your coding space and improve workflow efficiency.
Sidebar Positioning and Activity Bar
Consider moving your sidebar to the right side of the screen by searching for 'sidebar location' in settings and changing it to 'right'. While this is a matter of preference, many developers find it creates a more balanced layout.
The activity bar can also be repositioned to save space. By default, it takes up vertical space on the side of the editor. You can change its orientation to horizontal by searching for 'activity bar orientation' in settings and selecting 'horizontal'. This places the activity bar above the Explorer panel, freeing up valuable screen real estate.
Enhancing File Navigation
When working with large files, scrolling through content can become tedious. Enable the scroll bar mini map to get a preview of your entire file on the side. This allows you to quickly jump to specific sections by clicking on the preview, dramatically improving navigation in files that span hundreds or thousands of lines.
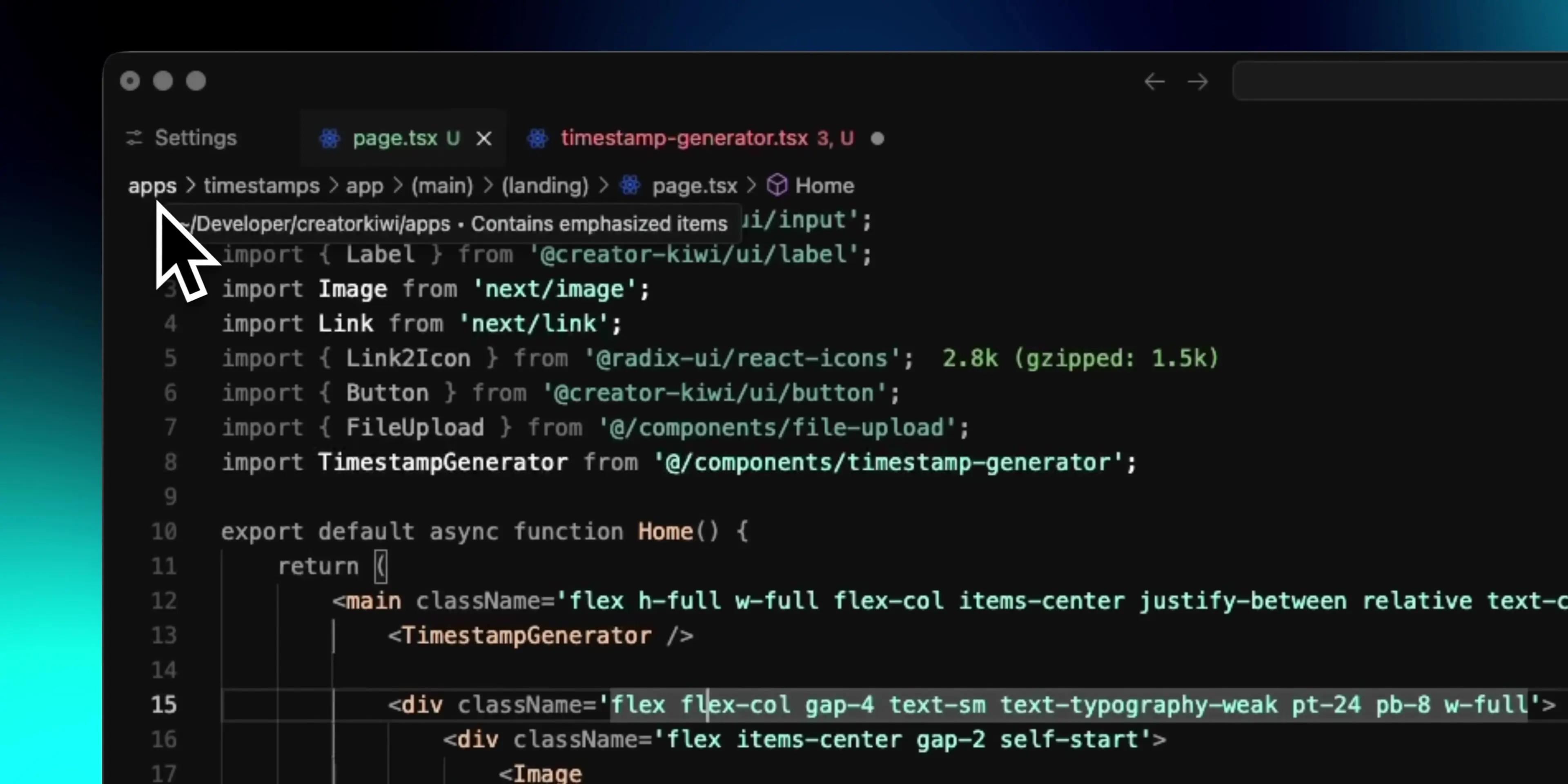
Essential Editor Settings for Better Coding Experience
Several settings can enhance your coding flow and make the editor more responsive to your needs.
Text Formatting and Readability
- Word Wrap - Enable this feature (Alt+Z on Windows, Option+Z on Mac) to prevent horizontal scrolling in long lines of code
- Font Size - Consider increasing the default 12px to 14-15px for better readability, especially on larger monitors
- Smooth Caret Animation - Enables fluid cursor movement that creates a more pleasant typing experience
- Cursor Blinking Effect - Customize how your cursor blinks with options like 'phase' (fades in and out) or 'expand' (grows and shrinks)
You might also want to disable breadcrumbs if you find them distracting. Search for 'breadcrumbs' in settings and uncheck the box to remove them from below your file tabs.
Must-Have Extensions for Productivity
Extensions are what truly unlock VS Code's potential. Here are some essential extensions categorized by their primary function.
Project Management and Navigation
- Project Manager - Essential for developers working on multiple projects, allowing quick switching between different codebases
- Bookmarks - Lets you mark important positions in your code for quick access later, perfect for complex projects or when you need to remember where you left off
- Better Comments - Highlights TODO comments, alerts, questions, and other special comments to make them stand out in your code
// Regular comment
// TODO: Implement user authentication
// FIXME: This function has a memory leak
// NOTE: This approach is temporary until the API is updated
// QUESTION: Should we handle this edge case?Code Quality and Documentation
These extensions help maintain code quality and make documentation easier:
- Code Spell Checker - Catches typos in your code and comments
- Prettier - Automatically formats your code to maintain consistency
- Paste JSON as Code - Converts JSON into TypeScript interfaces, Go structs, or Zod schemas with a simple command
- Mintlify - Automatically generates documentation for your functions following the correct language syntax
// Before Mintlify
function calculateTotal(items: Item[], taxRate: number): number {
// implementation
}
// After Mintlify
/**
* Calculates the total price including tax for a collection of items
* @param items - The array of items to calculate total for
* @param taxRate - The tax rate to apply (decimal format, e.g., 0.07 for 7%)
* @returns The total price including tax
*/
function calculateTotal(items: Item[], taxRate: number): number {
// implementation
}Visual Enhancements for Debugging
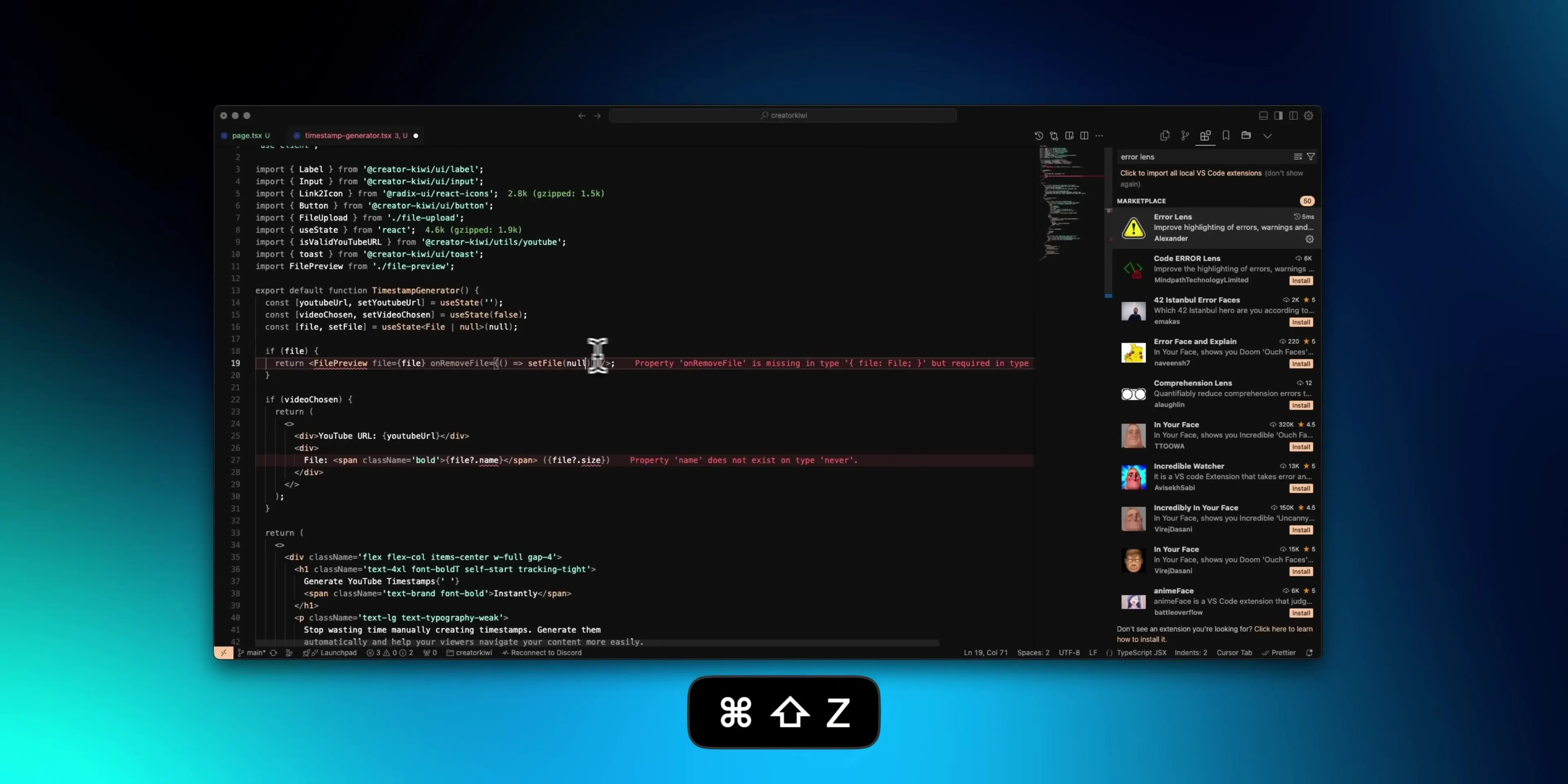
These extensions make debugging and understanding your code easier:
- Error Lens - Displays errors and warnings inline within your code, making them immediately visible
- Pretty TypeScript Errors - Formats TypeScript errors in a more readable way
- Image Preview - Shows previews of images directly in your editor when working with image files
HTML and CSS Development
If you work with web technologies, these extensions are invaluable:
- Auto Rename Tag - Automatically renames the matching HTML/JSX tag when you edit one tag
- CSS Peek - Allows you to view and edit CSS directly from HTML files by clicking on class names
Workflow Enhancement with External Tools
Beyond VS Code itself, consider integrating external tools that complement your development workflow. For macOS users, Raycast is a powerful Spotlight replacement that can significantly enhance your productivity when working with VS Code.
With Raycast, you can create aliases for your applications and set up keyboard shortcuts for quick access. For example, you might set Control+2 to immediately open your code editor, Control+1 for your browser, and Control+3 for your terminal. This allows you to switch between applications instantly without disrupting your workflow.
Conclusion: Building Your Optimal Development Environment
The right VS Code setup can dramatically improve your development experience and productivity. By customizing your editor's appearance, optimizing its layout, configuring essential settings, and installing powerful extensions, you create an environment that works for you rather than against you.
Remember that the perfect setup is highly personal. Experiment with these recommendations and adjust them to suit your specific workflow and preferences. The time invested in optimizing your development environment will pay dividends in increased productivity and coding enjoyment.
Let's Watch!
12 VS Code Settings and Extensions to Boost Your Development Workflow
Ready to enhance your neural network?
Access our quantum knowledge cores and upgrade your programming abilities.
Initialize Training Sequence