
Master AutoHotkey Hotkeys: Complete Guide for Keyboard Automation
Master AutoHotkey Hotkeys: The Complete Guide for Custom Keyboard Automation

AutoHotkey is a powerful, free automation tool for Windows that allows you to create scripts to automate repetitive tasks, from simple text expansion to complex workflows. In this beginner-friendly guide, we'll walk through the AutoHotkey installation process and show you how to create your first script—all in just a few minutes.
AutoHotkey is an open-source scripting language for Windows that allows users to automate almost any task on their computer. Whether you want to create custom keyboard shortcuts, automate mouse clicks, or build complex macros, AutoHotkey provides a flexible platform for boosting your productivity. It's particularly popular among professionals who perform repetitive tasks throughout their workday.
The installation process for AutoHotkey is straightforward. Follow these steps to get started:
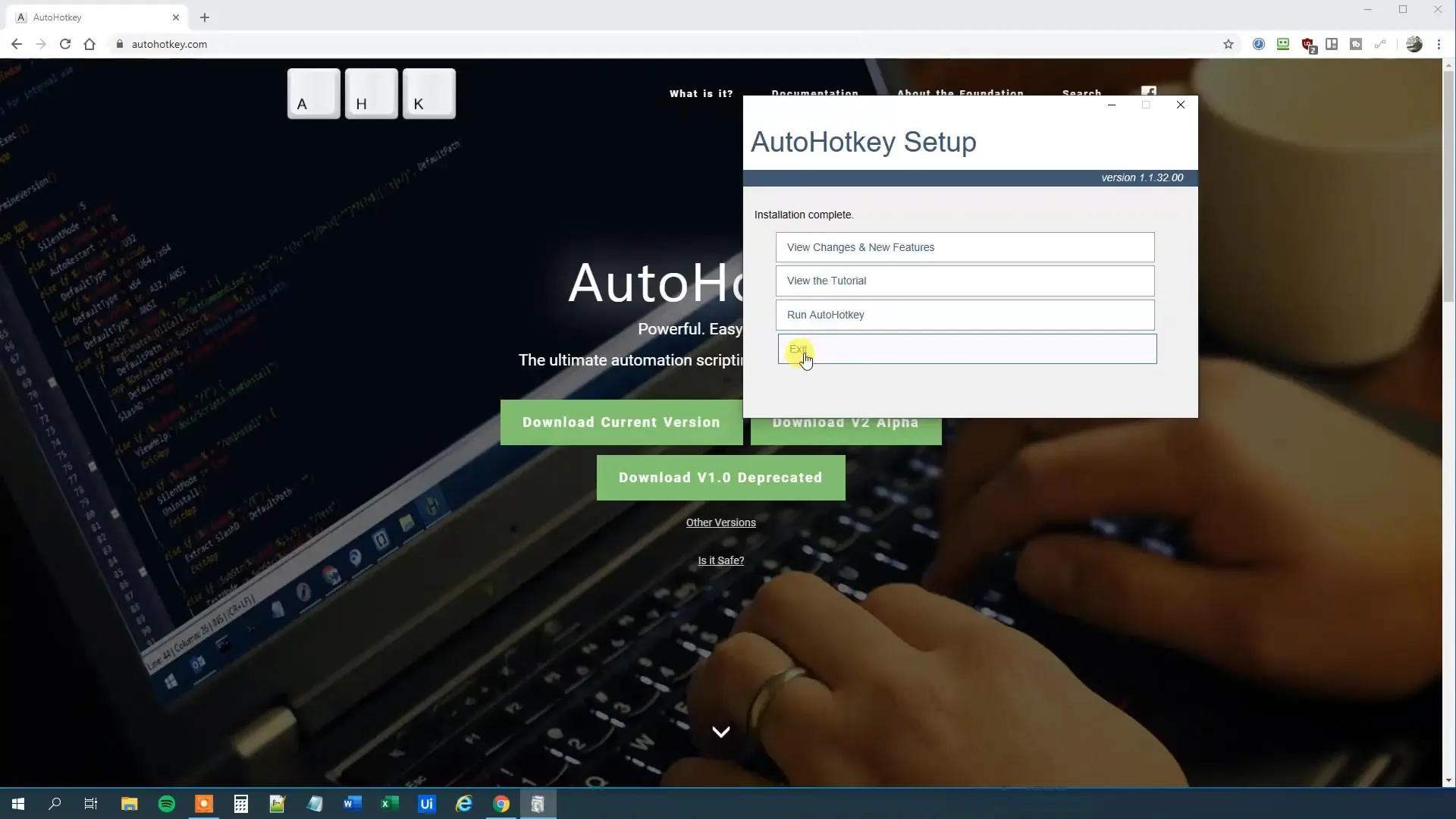
After installation, AutoHotkey runs in the background, ready to execute any scripts you create. You won't see an application window, but you'll notice a new option when you right-click on your desktop.
Now that you have AutoHotkey installed, let's create a simple text expansion script. This type of script allows you to type a short abbreviation that automatically expands into longer text—perfect for frequently used phrases, email signatures, or technical terminology.
A text editor will open with some default code. You can either work with this template or clear it out and start fresh. For our first script, we'll create a simple text expansion that converts the abbreviation "rpa" into "robotic process automation".
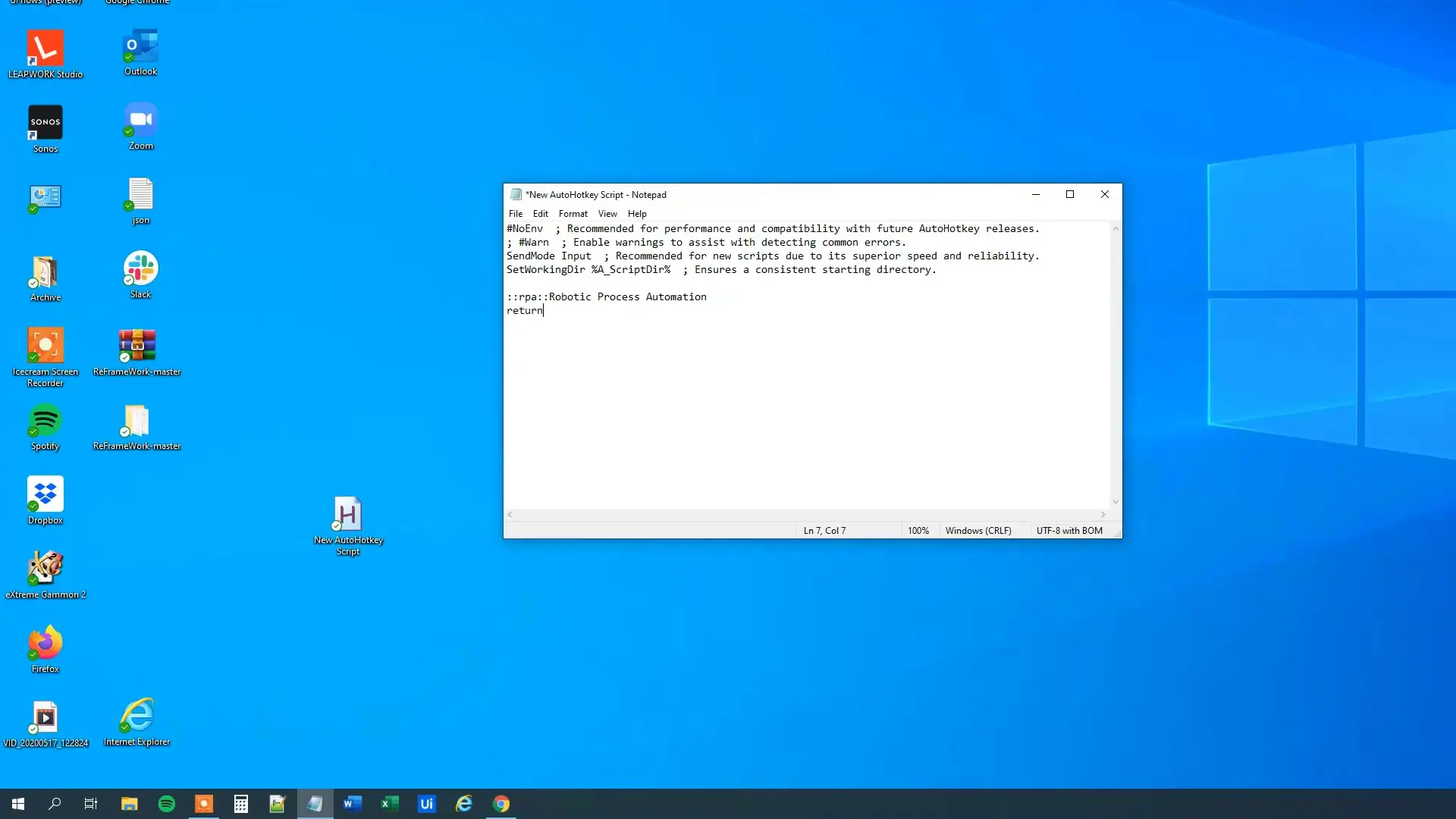
Enter the following code into your script file:
::rpa::robotic process automation
returnLet's break down what this code does:
Once you've entered the code, save the file (File > Save) and close the editor.
To activate your script, you have two options:
Once activated, you'll see the AutoHotkey icon in your system tray, indicating that the script is running and ready to use.
Now it's time to test your script! Open any text editor (like Notepad) and type "rpa" followed by a space, Enter key, or punctuation mark. AutoHotkey will automatically replace "rpa" with "robotic process automation".
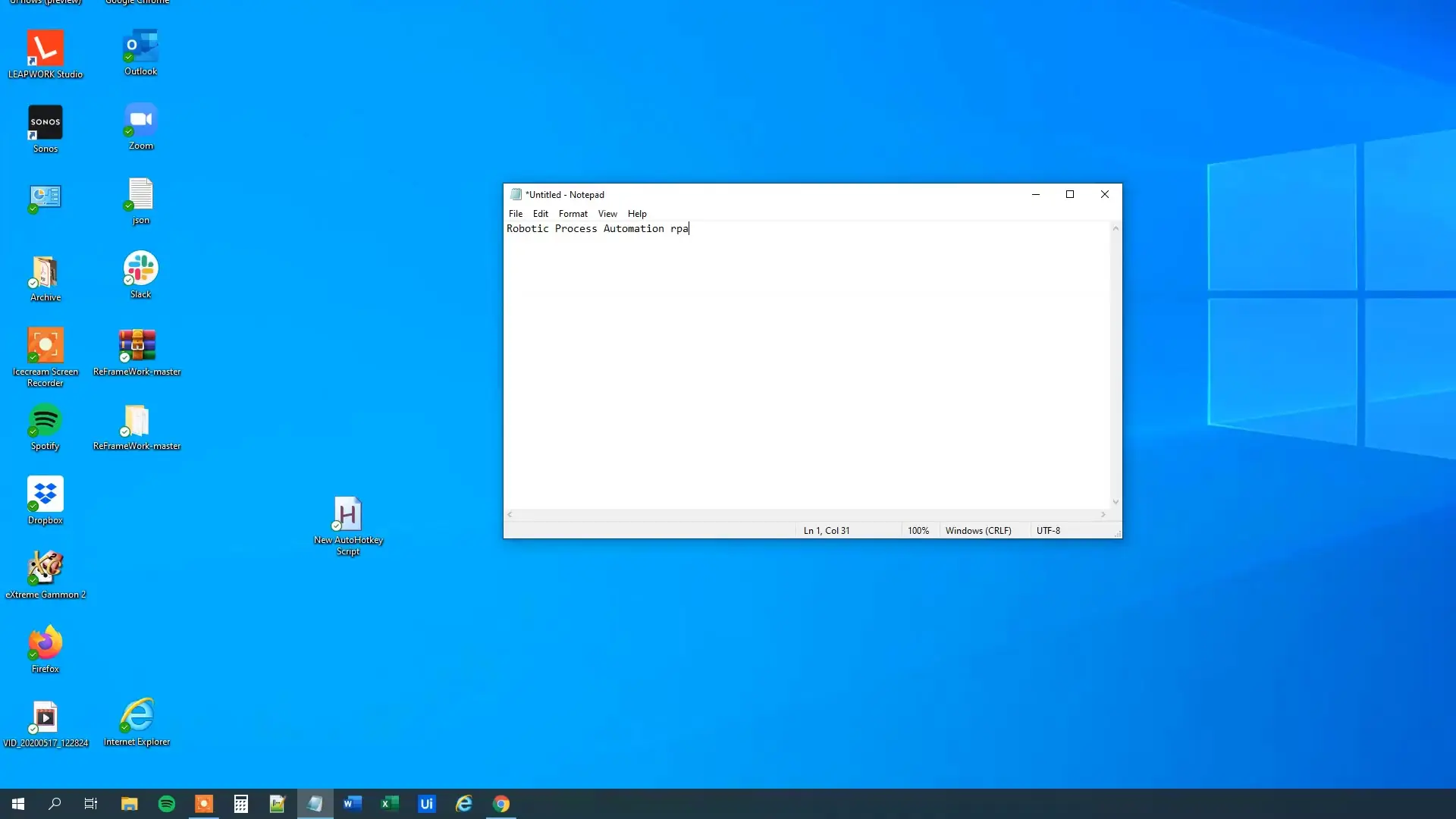
Congratulations! You've successfully created and executed your first AutoHotkey script. This simple example demonstrates the power of AutoHotkey for text expansion, but it's just the beginning of what you can accomplish with this versatile tool.
As you become more comfortable with AutoHotkey, you can explore more advanced features:
As you continue your AutoHotkey journey, keep these best practices in mind:
AutoHotkey is a powerful productivity tool that can save you countless hours by automating repetitive tasks. In this guide, you learned how to install AutoHotkey, create a basic text expansion script, and run it successfully. This is just scratching the surface of what's possible with AutoHotkey scripting.
As you become more comfortable with the basics, explore the official AutoHotkey documentation and community forums to discover more advanced techniques and share your scripts with others. With practice, you'll be able to create sophisticated automation solutions tailored to your specific needs.
Start small, experiment often, and watch your productivity soar as you master the art of AutoHotkey scripting!
Access our quantum knowledge cores and upgrade your programming abilities.
Initialize Training Sequence