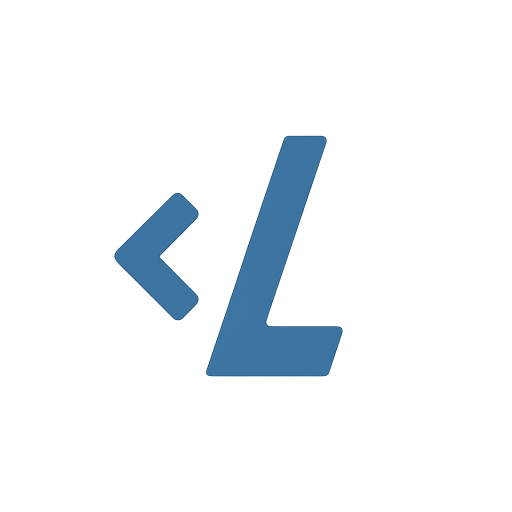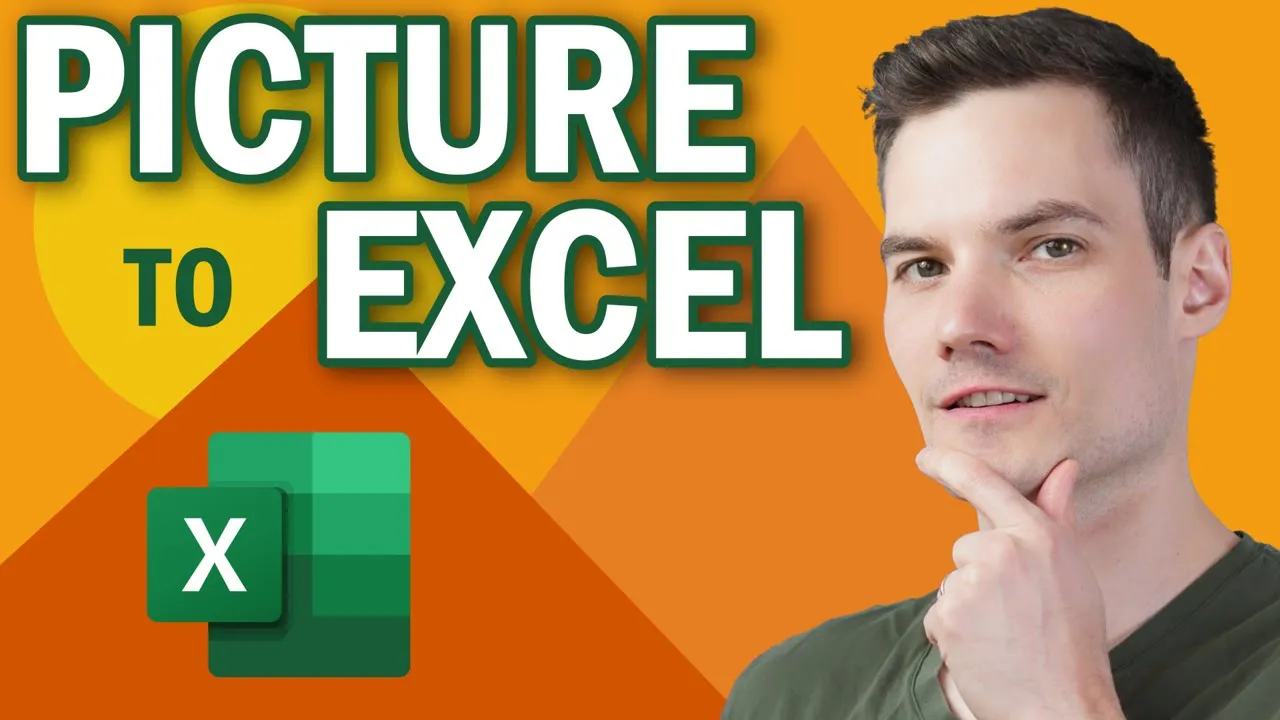
Have you ever found yourself staring at a printed document or an image containing valuable data that you need in Excel? The thought of manually typing all that information can be daunting. Fortunately, Microsoft Excel offers powerful image-to-excel conversion capabilities that can save you countless hours of tedious data entry work.
In this comprehensive guide, I'll walk you through three different methods to convert pictures to Excel data: using your PC with an image file, converting screenshots directly, and using your mobile device. These techniques work surprisingly well and can handle various types of tabular data.
Method 1: Converting Image Files to Excel Data on PC
Even with somewhat grainy or low-quality images, Excel can extract data with impressive accuracy. Here's how to convert a picture to Excel data using an image file on your computer:

- Open Microsoft Excel and click on the 'Data' tab in the top ribbon
- Look for the 'From Picture' option in the 'Get & Transform Data' section
- Select 'Picture from File' from the dropdown menu
- Navigate to where your image is stored on your PC and select it
- Wait while Excel analyzes the image and prepares your data
- Review any items highlighted in red where Excel has low confidence in the extraction
- Make necessary corrections by clicking on highlighted items and editing the text
- Click 'Accept' after reviewing each item
- Once all items are reviewed, click 'Insert' to add the data to your spreadsheet
This method works particularly well with printed documents, reports, and other physical media that you've photographed or scanned. The review process allows you to correct any OCR (Optical Character Recognition) errors before finalizing the data import.
Method 2: Converting Screenshots Directly to Excel Data
Sometimes you'll encounter tables of data online that you can't simply copy and paste because they're embedded in images. Taking a screenshot and converting it to Excel data is the perfect solution in these cases.
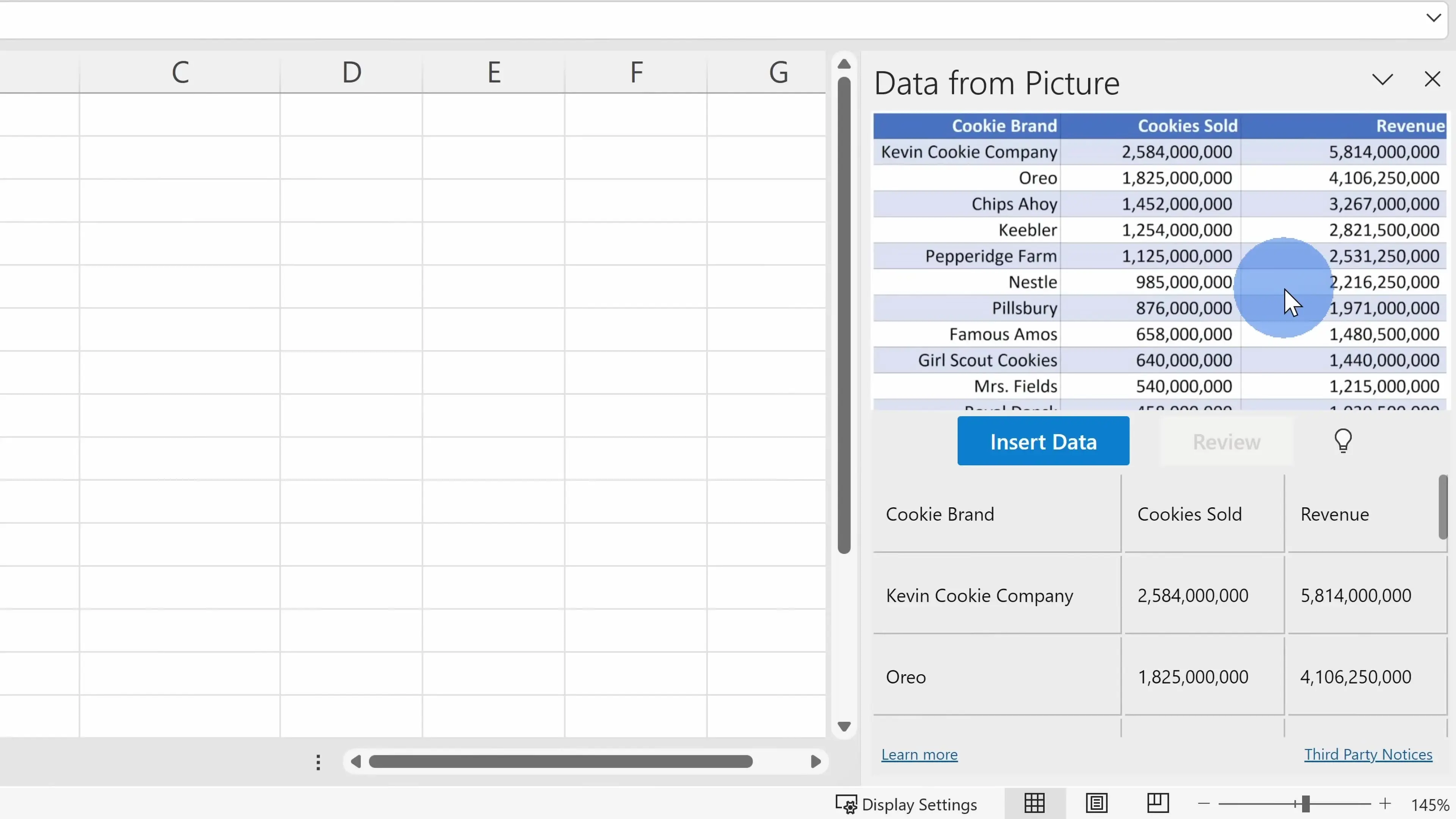
- Find the table or data you want to capture on your screen
- Press Windows+Shift+S to open the Snipping Tool (on Windows)
- Select just the table area you want to convert
- Open Excel and click on the 'Data' tab
- Select 'From Picture' and then 'Picture from Clipboard'
- Excel will automatically process the screenshot from your clipboard
- Review the extracted data (screenshots typically require fewer corrections)
- Click 'Insert Data' to add the information to your spreadsheet
Using screenshots often produces more accurate results than photographed documents because they're perfect digital copies without lighting issues or distortion. For best results, make sure to crop your selection to include only the table data you want to extract.
Pro Tip: Screenshot Conversion Best Practices
- Crop precisely to the table boundaries for best recognition
- Ensure the table has clear borders or spacing between cells
- Use a higher resolution display for clearer screenshots
- Avoid capturing unnecessary elements around the table that might confuse the conversion process
Method 3: Converting Images to Excel on Mobile Devices
The ability to convert pictures to Excel data isn't limited to desktop computers. You can perform this task directly from your smartphone using the Microsoft Office mobile app, which works on both iPhone and Android devices.
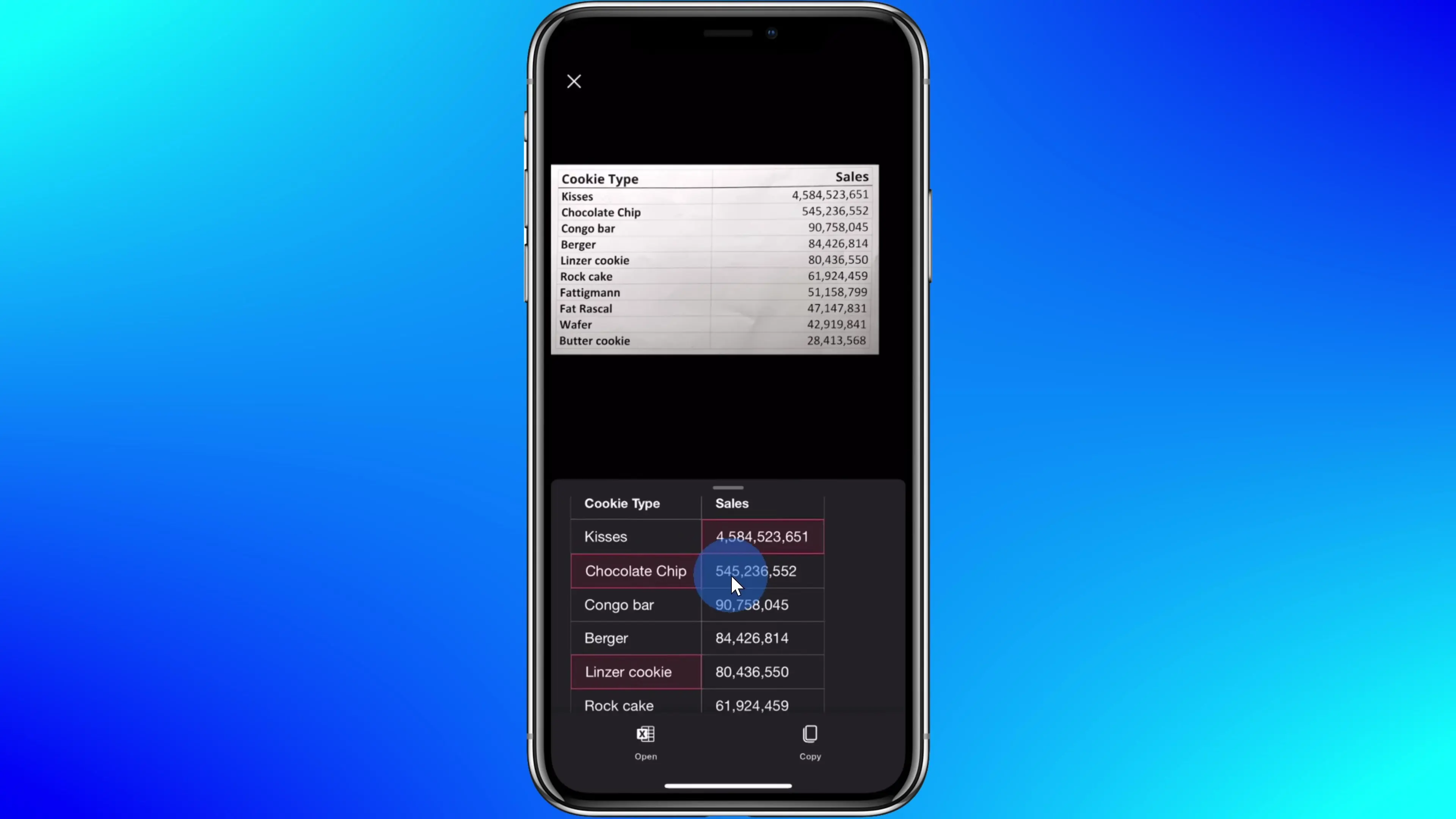
- Download and install the Microsoft Office app on your smartphone
- Open the app and tap on the 'Actions' button in the bottom right corner
- Select 'Image to Table' from the list of available actions
- Take a photo of the document or table you want to convert
- Adjust the selection area to precisely capture just the table
- Tap 'Confirm' to begin the data extraction process
- Review the extracted data and make any necessary corrections
- Choose to copy the data to clipboard or open it directly in Excel
The mobile method offers a unique advantage over the desktop version: the ability to adjust your selection area after taking the photo. This makes it easier to precisely capture just the table data you need, improving the accuracy of the conversion.
Tips for Successful Image to Excel Conversions
While the image to Excel conversion technology is impressive, there are several factors that can affect the quality and accuracy of the results. Here are some important tips to ensure the best possible outcome:
- Ensure good lighting when photographing printed documents
- Keep the camera steady and aligned properly with the document
- Focus on image quality - blurry images will produce poor results
- Crop your images to include only the table data you want to extract
- Use screenshots instead of photos whenever possible for digital content
- Be prepared to review and correct some data, especially with complex tables
- For handwritten data, ensure the writing is clear and legible
Common Use Cases for Image to Excel Conversion
This powerful feature can be applied in numerous scenarios to save time and increase productivity:
- Converting printed financial statements or reports into editable spreadsheets
- Extracting data from PDF documents that don't allow copy-paste
- Digitizing paper records, invoices, or receipts for accounting purposes
- Capturing information from presentations or slides during meetings
- Converting tables from research papers or academic publications
- Extracting data from charts or graphs in image format
- Digitizing legacy documents and records stored only in paper form
Limitations and Considerations
While the image to Excel conversion feature is powerful, it's important to understand its limitations:
- Complex formatting or merged cells may not convert perfectly
- Very small text or low-contrast images may produce errors
- Handwritten text recognition has variable accuracy depending on legibility
- Tables with unusual layouts or non-standard structures may require more manual correction
- The technology continues to improve but isn't 100% perfect in all scenarios
Conclusion: Save Hours with Image to Excel Conversion
Converting pictures to Excel data is a game-changing feature that can save you countless hours of manual data entry. Whether you're working with printed documents, online tables, or information captured on your smartphone, Excel's image conversion capabilities make it easy to transform that information into editable spreadsheet data.
As OCR technology continues to improve, we can expect even better accuracy and more advanced features in future Excel updates. For now, these three methods provide excellent options for extracting data from images in most common scenarios.
Next time you're faced with the prospect of manually typing data from an image or document, remember these techniques and let Excel do the heavy lifting for you. Your productivity (and your fingers) will thank you!
Let's Watch!
3 Easy Methods to Convert Pictures to Excel Data (No Manual Typing!)
Ready to enhance your neural network?
Access our quantum knowledge cores and upgrade your programming abilities.
Initialize Training Sequence